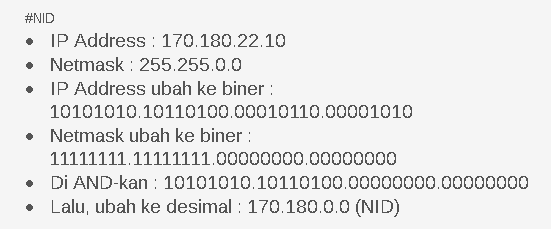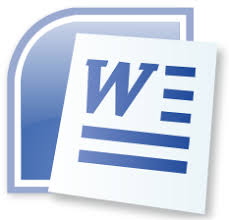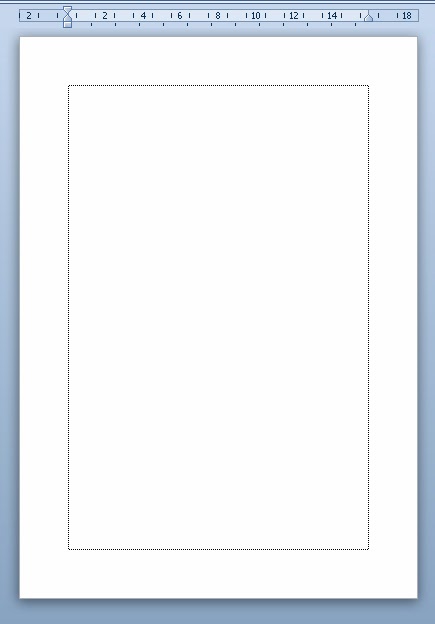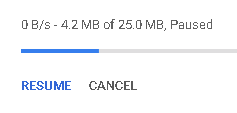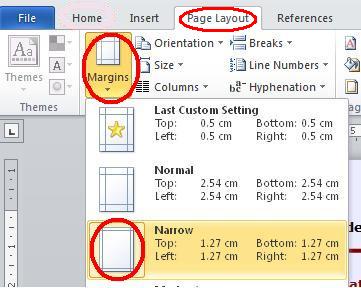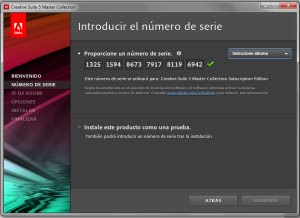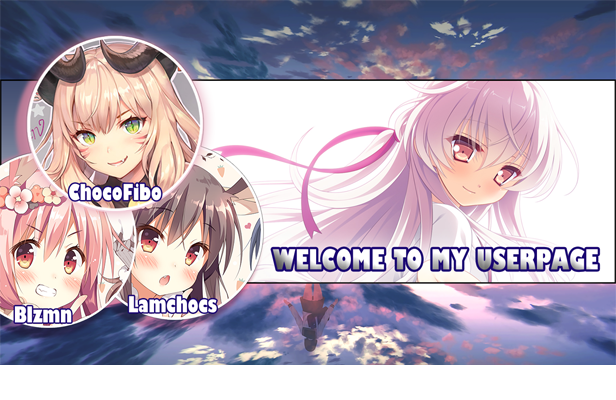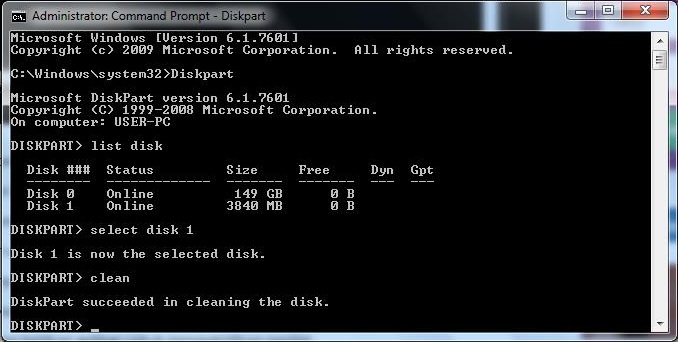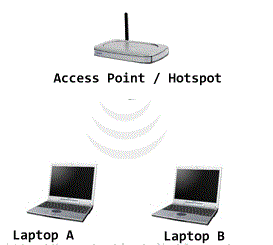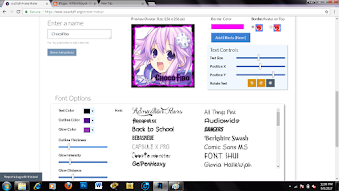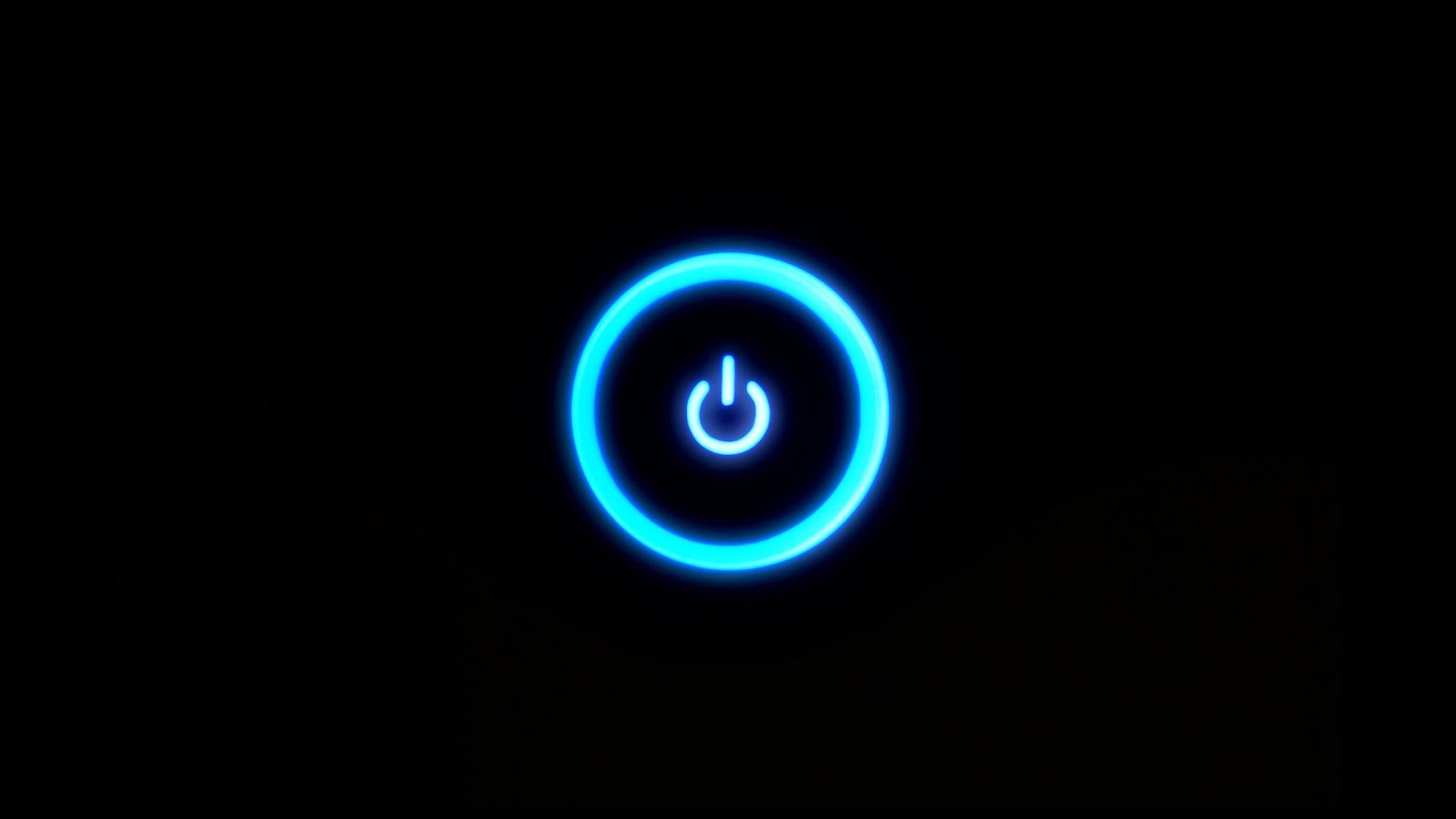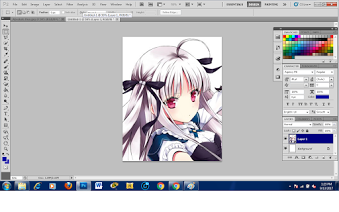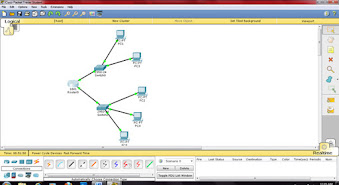Archive for November 2017
Cara menghitung NID, BID, Range untuk IP CDIR
1. Netword ID (NID) dapat dicari dengan melakukan operasi AND antar IP address dan subnet masknya yang sama-sama sudah diubah kebilangan biner
2. Broadcast ID (BID) dapat di cari dengan merubah semua bit host pada NID dengan angkat biner 1 (di OR-kan)
3. Range IP dapat di cari dengan IPNID+1 hingga IPBID-1
Contoh :
1. IP : 170.180.22.10
(NID)
> IP Address : 170.180.22.10
> Netmask : 255.255.0.0
> Ip addressing ubah ke binger :
10101010.10110100.00010110..00001010
>Netmask ubah ke biner :
11111111.11111111.00000000.00000000
> Di AND-kan : 10101010.10110100.00000000.00000000
> Lalu, ubah ke desimal : 170.180.0.0 (NID)
(BID)
> IP Address : 170.180.22.10
> Nermask : 255,255.0.0
> IP Adress ubah ke biner :
10101010.10110100.00010110.00001010
> Netmask ubah ke biner :
11111111.11111111.00000000.00000000
>Reverse netmask biner :
00000000.00000000.11111111.11111111
>Di OR-kan IP Address biner dan Reverse Netmask Biner :
10101010.10110100.11111111.11111111
> Lalu, ubah ke desimal : 170.180.25.25 (BID)
(Range)
> IPNID + 1= 170.180.0.0 + 1 = 170.180.0.1
> IPBID - 1 = 170.180.255.25 - 1 = 170.180.25.254
> Jadi, Rangenya adalah 170.180.0.1 - 170.180.255.254
2. Jika menghitng NID, BID, dan Range dengan IP yang menggunakan CIDR, CIDR adalah sebuah cara alternatif untuk mengklasifikasikan alamat-alamat IP berbeda dengan sistem klasifikasi ke dalam kelas A, kelasB, kelas C, kelas D, dan kelas E. Disebut juga sebagai supernetting. contoh IP : 170.180.22.10/27
> IP Address : 170.180.22.10/27
> Netmask : 255.255.255.224 (kaena /27 netmasknya adalah 255.255.255.224)
> IP Address ubah ke biner :
10101010.10110100.00010110.00001010
> Netmask ubah ke biner :
11111111.11111111.11111111.11100000
> Di AND-kan : 10101010.10110100.00010110.00000000
> Ubah ke desimal : 170.180.22.0/27 (NID)
(BID)
> IP Address : 170.180.22.10/27
> Netmask : 255.255.255.224
> IP Address ubah ke biner :
10101010.10110100.00010110.00001010
> Netmask ubah ke biner :
00000000.00000000.00000000.00011111
> Di OR IP Address biner dan Reverse netmask biner :
10101010.10110100.00010110.00011111
> Ubah ke desimal : 1170.180.22.31 (BID)
(Range)
> IPNID + 1 = 170.180.22.0 + 1 = 170.180.22.1
> IPBID -1 = 170.180.22.31 - 1 = 170.180.22.30
> Jadi, Rangenya adalah 170.180.22.1 - 170.180.22.30
Sekian dari saya, terima kasih
2. Broadcast ID (BID) dapat di cari dengan merubah semua bit host pada NID dengan angkat biner 1 (di OR-kan)
3. Range IP dapat di cari dengan IPNID+1 hingga IPBID-1
Contoh :
1. IP : 170.180.22.10
(NID)
> IP Address : 170.180.22.10
> Netmask : 255.255.0.0
> Ip addressing ubah ke binger :
10101010.10110100.00010110..00001010
>Netmask ubah ke biner :
11111111.11111111.00000000.00000000
> Di AND-kan : 10101010.10110100.00000000.00000000
> Lalu, ubah ke desimal : 170.180.0.0 (NID)
(BID)
> IP Address : 170.180.22.10
> Nermask : 255,255.0.0
> IP Adress ubah ke biner :
10101010.10110100.00010110.00001010
> Netmask ubah ke biner :
11111111.11111111.00000000.00000000
>Reverse netmask biner :
00000000.00000000.11111111.11111111
>Di OR-kan IP Address biner dan Reverse Netmask Biner :
10101010.10110100.11111111.11111111
> Lalu, ubah ke desimal : 170.180.25.25 (BID)
(Range)
> IPNID + 1= 170.180.0.0 + 1 = 170.180.0.1
> IPBID - 1 = 170.180.255.25 - 1 = 170.180.25.254
> Jadi, Rangenya adalah 170.180.0.1 - 170.180.255.254
2. Jika menghitng NID, BID, dan Range dengan IP yang menggunakan CIDR, CIDR adalah sebuah cara alternatif untuk mengklasifikasikan alamat-alamat IP berbeda dengan sistem klasifikasi ke dalam kelas A, kelasB, kelas C, kelas D, dan kelas E. Disebut juga sebagai supernetting. contoh IP : 170.180.22.10/27
> IP Address : 170.180.22.10/27
> Netmask : 255.255.255.224 (kaena /27 netmasknya adalah 255.255.255.224)
> IP Address ubah ke biner :
10101010.10110100.00010110.00001010
> Netmask ubah ke biner :
11111111.11111111.11111111.11100000
> Di AND-kan : 10101010.10110100.00010110.00000000
> Ubah ke desimal : 170.180.22.0/27 (NID)
(BID)
> IP Address : 170.180.22.10/27
> Netmask : 255.255.255.224
> IP Address ubah ke biner :
10101010.10110100.00010110.00001010
> Netmask ubah ke biner :
00000000.00000000.00000000.00011111
> Di OR IP Address biner dan Reverse netmask biner :
10101010.10110100.00010110.00011111
> Ubah ke desimal : 1170.180.22.31 (BID)
(Range)
> IPNID + 1 = 170.180.22.0 + 1 = 170.180.22.1
> IPBID -1 = 170.180.22.31 - 1 = 170.180.22.30
> Jadi, Rangenya adalah 170.180.22.1 - 170.180.22.30
Sekian dari saya, terima kasih
Cara Format FlashDisk Bertipe RAW ke Fat 32
Hey coeg :v, ketemu lagi ama ane Fikri
Nah dipostingan kali ini....... berdasarkan pengalaman pribadi saya (true story). Ketika saya pinjam Flash Disk teman saya, saya menemukan kejadian ane pada FD tersebut
1. FD Teman saya minta format mulu
2. Setelah saya format tetep ga bisa di pakai
3. Setelah saya lihat di disk management ternyata formatnya RAW, buka FAT32
lalu saia search di google dan akhirnya saya menemukan banyak caranya, tapi haru menggunakan software tambahan -.-
Lalu saua coba cara ynag satu ini akhirnya berhasil......
oke langsung saja ini caranya :
1. Buka cmd, caranya tekan simbol start di keyboard tahan lalu tekan R
2. Ketikkan "format [drive:] /fs:fat32 /v" lalu tekan enter, tunggu beberapa detik
catatan : kata drive itu sesuai pada komputer kalian misal drive E
misal, format E /fs:fat32 /v
3. Tunggu proses sampai selesai
4. Dan... yess bisa di pake lagi :v (catatan: mungkin ga semua flash disk bisa menggunakan cara ini)
Nah dipostingan kali ini....... berdasarkan pengalaman pribadi saya (true story). Ketika saya pinjam Flash Disk teman saya, saya menemukan kejadian ane pada FD tersebut
1. FD Teman saya minta format mulu
2. Setelah saya format tetep ga bisa di pakai
3. Setelah saya lihat di disk management ternyata formatnya RAW, buka FAT32
lalu saia search di google dan akhirnya saya menemukan banyak caranya, tapi haru menggunakan software tambahan -.-
Lalu saua coba cara ynag satu ini akhirnya berhasil......
oke langsung saja ini caranya :
1. Buka cmd, caranya tekan simbol start di keyboard tahan lalu tekan R
2. Ketikkan "format [drive:] /fs:fat32 /v" lalu tekan enter, tunggu beberapa detik
catatan : kata drive itu sesuai pada komputer kalian misal drive E
misal, format E /fs:fat32 /v
3. Tunggu proses sampai selesai
4. Dan... yess bisa di pake lagi :v (catatan: mungkin ga semua flash disk bisa menggunakan cara ini)
Tips dan Trik di Microsoft Word
Hei hei, ketemu lagi ama saya Fikri
Nah kali ini saya ingin menjelaskan beberapa trik di Microsoft Word yang mungkin tidak kamu ketahui :D
1. Cara setting halaman berbeda dalam satu file ms. word
Sebenarnya trik ini sudah banyak yang tau, tapi mungkin ada dari kalian yang lupa.
Untuk membuat sebuah dokumen dengan halaman yang berbeda-beda, biasanya anda membagi dokumen tersebut menjadi dua atau tiga file yang terdiri dari file yang berisi halam sampul dan satunya lagi file dengan halaman dengan nomor angka romawi, selanjutnya file dengan penomoan angka standart. Namu hal seperti itu dapat kita jadikan menjadi satu file saja yang terdiri dari halaman dengan nomor romawi dan halaman dengan nomor angka standar. Untuk itu anda harus membuat section break. Berikut ini adalah cara yang bisa anda lakukan :
> Untuk membuat sebuah halaman yang memiliki nomor romawi, misalnya saja halaman judul sampai kata pengantar, klik insert, pada group menu Header&Footer klik Page Number kemudian pilih Bottop of Page dan pilih Plain number 2.
- Maka halaman 1 akan terlihat pada halam judul. Untuk merubah angka standar menjadi angka romawi, klik pada page number dan pilih Format Page Number
- Pada number format pilih i, ii, iii, .... dan klik OK, maka nomor halaman akan berubah dari angka 1 menjadi 1 (angka romawi 1)
- Sampai disini semua halaman menggunakan angka romawi kecil
2. Cara Membuat Tabulasi Daftar Isi Pada MS Word
-. Buka Microsoft Word
- Ketik Daftar isi
- Untuk mulai membuat tabulasi, aktifkan Ruler/penggaris. Jika sudah aktif akan seperti berikut. Jika belum, untuk mengaktifkannya, klik View - Ruler. Lalu klik pada Ruler sehingga munul tabda seperi huruf L berwarna hitam pada posisi dimana tab akan berhenti
- Double kil ikon L hitam tersebut sehingga muncul kotak dialog seperti ini, pilih opsi no 2.........
- Lalu kil ok, otomatis, daftar isi yang anda buat akan rapi seperti gambar ini
Lalu klik OK. Otomatis, daftar isi yang Anda buat akan rapi seperti contoh berikut:
3. Cara mengatur Jarak Spasi Di MS Word
Untuk mengatur jarak spasi di MS Word, yang dilakukan adalah :
- Sebelum menulis dilembar kerja, kita bisa langsung mengatur jarak spasi atau bisa juga mengetik dahulu kemudian baru diatur jarak spasinya, tentu saja sebelum diatur jarak spasinya, ketikan harus diblok terlebih dahulu
- Klik menu Home kemudia pilih tanda panah di pojok kanan bawah pada group menu paragraph
- Klik tab indents and spacing, pada pilihan line spacing klik tombol dropdown disebelah tulisan single
- Pilih salah satu pilihan spasi yang tersedia single, 1,5 atau double
- Jika anda menginginkan spasi sendiri, maka setelah menekan tombol dropdown pilihlah piihan multiple
- Disebelah kanannya terdapat pilihan At, dan istilah sesuai yang anda inginkan, misal spasi 1,3 ; 1,7 ; 2,2 atau yang lainnya
- Klik OK
4. Cara Print MS Word Dari Halaman Akhir Ke Halaman Awal
- Pilih file yang akan di cetak bisa dalam bentuk pdf, word atau lainya
- Pilih menu file kemudian Print atau tekan tombol shortcut Ctrl + P
- Maka akan keluar jendela Print
- Pada jendela ini jangan langsung di klik ok, tetapi lakukan pengaturan pada printer
- Klik menu Properties pada jendela print
- Selanjutnya akan muncul jendela Printer Properties
- Pada jendela ini terdapa menu quick stup, main, page setup, effect, maintence
- Klik menu page setup untuk melakukan pengaturan halaman pada printer
- Pada menu ini terdapat banyak menu untuk pengaturan kertas pada printer, akan tetapi pada kali ini kita akan memfokuskan untuk melakukan pengaturan agar bisa mencetak dokumen dari halaman paling belakang
- Dimenu paling bawah ada cek box Print From Last Page
- Centang pada menu tersebut kemudia klik OK
- Kemudian akan kembali ke jendela print
- klik ok untuk mencetak dokumen dari halaman paling belakang
5. Cara Print Dengan Warna Hitam Saja
- Buka Microsoft Word, lalu gunakana Ctrl + P
- Lalu masuk ke printer properties, kemudia lakukan seperti gambar dibawah ini, lalu klik oke
6. Cara Membuat Daftar Isi Otomatis Di MS Word
Klik pada tempat kosong di mana anda ingin meletakkan daftar isi. Tampilkan jendela Table of Contents dengan cara buka insert - index and tables (word 2000) atau buka insert - reference - index and tables (word 2002 dan 2003). Klik pada tab table of contents kemudian klik OK. Sedangkan untuk Microsoft Word 2007, 2010, dan 2013, anda harus mengikuti langkah-langkah berikut ini
- Buka references - table of contents pilih opsi pertama dan kedua yang ada di dalam menu tersebut. Kedua opsi tersebut akan membuat sebuah daftar isi secara otomatis berdasakan judul dan subjudul yang telah anda buat sebelumnya.
- Jika anda ingin membuat daftar isi secara manual, maka silahkan pilih opsi nomor 3 Opsi ini sangat tidak disasarnkan karena akan memakan banyak waktu dan pekerjaan kita sebelumnya ketika menentukan judul dan sub judul akan sia-sial.
- Selain dua pilihan tersebut, Anda juga dapat memilih opsi "costum table of contents" di bawahnya untuk membuat daftar isi sesuai dengan keinginan anda
Setelah melakukan langkah-langkah di atas, maka kini sebuah table daftar isi akan muncul di dokumen anda. Daftar isi tersebut akan menampilkan judul dan subjudul yang telah anda tentukan sebelumnya.
7. Cara Membuat Halaman Pada Microsoft Word
- Pada insert tab, Header * Footer, klik page number
- Pilih letak nomor halaman
> Top of Page, untuk menempatkan nomor halaman di bagian atas (header)
> Bottom of Page, untuk menempatkan nomor halaman di bagian bawah (footer)
> Page Margins, untuk menempatkan nomor halaman di dekat margin halaman
> Current Position, untuk menempatkan nomot halaman di posisi kursor
- Klik bentuk nomor halaman ynag diinginkan dari galeri
- Tutup header/footer dengan double klik pada aera dokumen atau klik tombol "close header and footer"
Cape euy ngetiknya wkwkwkkw :v, penngen copas tapi takut haram wkakakaw
Sekian dari saya, terima kasih
Nah kali ini saya ingin menjelaskan beberapa trik di Microsoft Word yang mungkin tidak kamu ketahui :D
1. Cara setting halaman berbeda dalam satu file ms. word
Sebenarnya trik ini sudah banyak yang tau, tapi mungkin ada dari kalian yang lupa.
Untuk membuat sebuah dokumen dengan halaman yang berbeda-beda, biasanya anda membagi dokumen tersebut menjadi dua atau tiga file yang terdiri dari file yang berisi halam sampul dan satunya lagi file dengan halaman dengan nomor angka romawi, selanjutnya file dengan penomoan angka standart. Namu hal seperti itu dapat kita jadikan menjadi satu file saja yang terdiri dari halaman dengan nomor romawi dan halaman dengan nomor angka standar. Untuk itu anda harus membuat section break. Berikut ini adalah cara yang bisa anda lakukan :
> Untuk membuat sebuah halaman yang memiliki nomor romawi, misalnya saja halaman judul sampai kata pengantar, klik insert, pada group menu Header&Footer klik Page Number kemudian pilih Bottop of Page dan pilih Plain number 2.
- Pada number format pilih i, ii, iii, .... dan klik OK, maka nomor halaman akan berubah dari angka 1 menjadi 1 (angka romawi 1)
- Sampai disini semua halaman menggunakan angka romawi kecil
2. Cara Membuat Tabulasi Daftar Isi Pada MS Word
-. Buka Microsoft Word
- Ketik Daftar isi
- Untuk mulai membuat tabulasi, aktifkan Ruler/penggaris. Jika sudah aktif akan seperti berikut. Jika belum, untuk mengaktifkannya, klik View - Ruler. Lalu klik pada Ruler sehingga munul tabda seperi huruf L berwarna hitam pada posisi dimana tab akan berhenti
- Double kil ikon L hitam tersebut sehingga muncul kotak dialog seperti ini, pilih opsi no 2.........
- Lalu kil ok, otomatis, daftar isi yang anda buat akan rapi seperti gambar ini
Lalu klik OK. Otomatis, daftar isi yang Anda buat akan rapi seperti contoh berikut:
3. Cara mengatur Jarak Spasi Di MS Word
Untuk mengatur jarak spasi di MS Word, yang dilakukan adalah :
- Sebelum menulis dilembar kerja, kita bisa langsung mengatur jarak spasi atau bisa juga mengetik dahulu kemudian baru diatur jarak spasinya, tentu saja sebelum diatur jarak spasinya, ketikan harus diblok terlebih dahulu
- Klik menu Home kemudia pilih tanda panah di pojok kanan bawah pada group menu paragraph
- Klik tab indents and spacing, pada pilihan line spacing klik tombol dropdown disebelah tulisan single
- Pilih salah satu pilihan spasi yang tersedia single, 1,5 atau double
- Jika anda menginginkan spasi sendiri, maka setelah menekan tombol dropdown pilihlah piihan multiple
- Disebelah kanannya terdapat pilihan At, dan istilah sesuai yang anda inginkan, misal spasi 1,3 ; 1,7 ; 2,2 atau yang lainnya
- Klik OK
4. Cara Print MS Word Dari Halaman Akhir Ke Halaman Awal
- Pilih file yang akan di cetak bisa dalam bentuk pdf, word atau lainya
- Pilih menu file kemudian Print atau tekan tombol shortcut Ctrl + P
- Maka akan keluar jendela Print
- Pada jendela ini jangan langsung di klik ok, tetapi lakukan pengaturan pada printer
- Klik menu Properties pada jendela print
- Selanjutnya akan muncul jendela Printer Properties
- Pada jendela ini terdapa menu quick stup, main, page setup, effect, maintence
- Klik menu page setup untuk melakukan pengaturan halaman pada printer
- Pada menu ini terdapat banyak menu untuk pengaturan kertas pada printer, akan tetapi pada kali ini kita akan memfokuskan untuk melakukan pengaturan agar bisa mencetak dokumen dari halaman paling belakang
- Dimenu paling bawah ada cek box Print From Last Page
- Centang pada menu tersebut kemudia klik OK
- Kemudian akan kembali ke jendela print
- klik ok untuk mencetak dokumen dari halaman paling belakang
5. Cara Print Dengan Warna Hitam Saja
- Buka Microsoft Word, lalu gunakana Ctrl + P
- Lalu masuk ke printer properties, kemudia lakukan seperti gambar dibawah ini, lalu klik oke
6. Cara Membuat Daftar Isi Otomatis Di MS Word
Klik pada tempat kosong di mana anda ingin meletakkan daftar isi. Tampilkan jendela Table of Contents dengan cara buka insert - index and tables (word 2000) atau buka insert - reference - index and tables (word 2002 dan 2003). Klik pada tab table of contents kemudian klik OK. Sedangkan untuk Microsoft Word 2007, 2010, dan 2013, anda harus mengikuti langkah-langkah berikut ini
- Buka references - table of contents pilih opsi pertama dan kedua yang ada di dalam menu tersebut. Kedua opsi tersebut akan membuat sebuah daftar isi secara otomatis berdasakan judul dan subjudul yang telah anda buat sebelumnya.
- Jika anda ingin membuat daftar isi secara manual, maka silahkan pilih opsi nomor 3 Opsi ini sangat tidak disasarnkan karena akan memakan banyak waktu dan pekerjaan kita sebelumnya ketika menentukan judul dan sub judul akan sia-sial.
- Selain dua pilihan tersebut, Anda juga dapat memilih opsi "costum table of contents" di bawahnya untuk membuat daftar isi sesuai dengan keinginan anda
Setelah melakukan langkah-langkah di atas, maka kini sebuah table daftar isi akan muncul di dokumen anda. Daftar isi tersebut akan menampilkan judul dan subjudul yang telah anda tentukan sebelumnya.
7. Cara Membuat Halaman Pada Microsoft Word
- Pada insert tab, Header * Footer, klik page number
- Pilih letak nomor halaman
> Top of Page, untuk menempatkan nomor halaman di bagian atas (header)
> Bottom of Page, untuk menempatkan nomor halaman di bagian bawah (footer)
> Page Margins, untuk menempatkan nomor halaman di dekat margin halaman
> Current Position, untuk menempatkan nomot halaman di posisi kursor
- Klik bentuk nomor halaman ynag diinginkan dari galeri
- Tutup header/footer dengan double klik pada aera dokumen atau klik tombol "close header and footer"
Cape euy ngetiknya wkwkwkkw :v, penngen copas tapi takut haram wkakakaw
Sekian dari saya, terima kasih
Cara Menampilkan Batas Kertas Pada MS Word
Beberapa pengguna MS Word pasti memiliki kesukaan sendiri dalam men-setting pengaturan. Hal tersebut selain dikarenakan kenyamanan, juga dikarenakan selera penggunanya.
Kali ini Fikri akan sharing mengenai cara menampilkan garis tepi margi di kertas kerjas Microsoft Word. Kertas Micorsoft Word yang terlihat polos ialah seperti dibawah ini
Lalu bagaimana cara saya menampilkan garis tepi margin?, beginilah caranya
- Anda pilih menu "File" dipojok kiri atas lalu pilih "Option"
- Kemudian anda pilih "Advanced" lalu pilih/ centang "Show Text Boundaries"
- Beginilah hasil akhirnya nanti, dapat anda lihat sendiri, terdapat garis tepi kan :D
Yap begitulah cara menampilkan batas kertas di ms word
sekian dari saya, terimakasih
Cara Membuat Smartphone Anda Menjadi Webcam
Hey hey Balik lagi ama ane :v, udah tau lah siapa ane :v (kalo sering mampir mah tau)
Nah kali ini saya ingin memposting artikel tentang cara menggunakan IP Webcam di Android. Sebelum saya jelaskan lebih lanjut, saya ingin mengatakan pada kalian bahwa artikel yang saya posting ini hanya sedikit saja yang berasal dari pikiran saya, Sisanya berasal dari sini
Yuk kita langsung saja
Laptop pada umumnya sudah memiliki webcam terintegerasi yang bisa pengguna manfaatkan untuk video chat atau manfaat lainnya. Namu karena hal tertentu seperti webcam laptop anda rusak, laptop anda model lama atau anda hanya memiliki PC, anda akan membutuhkan tambahan wbcam exxternal untuk melakukan video chat atau fasilitas yang berhubungan denga webcam alinny. Namun, tahukan anda bahwa anda bisa memanfaatkan smartphone Android anda sebagai webcam?. Saya menemukan satu aplikasi gratis di Android market yang bisa membuat smartphone Android menjadi webcam untuk laptop atau PC. Aplikasi ini bernama IP Webcam. Satu kekkurangan aplikasi ini adalah tidak secara otomatis langsung connect dengan laptop atau PC, dan juga setting untuk koneksi tidak disediakan sang pengembang.
Setelah beberapa waktu melakukan "trial and error", akhirnya :v....... akhirnyaa....... saia berhasil melakukan koneksi untuk memanfaatkan kamera smartphone Android sebagai webcam laptop atau PC.
Berikut cara setting IP Webcam pada smartphone Android dan laptop atau PC Windows anda :
1. Download aplikasi IP Webcam dari Playstore. saat anda mengetik IP Webcam pada fitur search playstore, akan muncul banyak pilihan aplikasi, pastikan anda memilih aplikasi IP Webcam yang benar produk dari developer pas
2. Pada smartphone android anda, buka "setting - wireles and networks - tethering and portable hotspot - centang/aktifkan Mobile Ap"
3. Jalankan aplikasi IP Webcam. anda bisa menentukan setting pada aplikasi ini seperti resolusi, kualitas video, memasang password, atau yang lainnya. Apabila semua setting yang anda kehendaki telah selesai, pilih "start serber"
4. Pada bagian bawah layar smartphone android anda akan terdapat tulisa "htttp://192.xxx.xx.x:xxxx". input tulisan tersebt pada browser :firefox atau chrome" pada laptop/ PC anda
5. Selanjutnya browser akan menampilkan halaman "android webcam server"
6. Pilih link "use java browser plugin atau " use browser built-in viewer (not supported by all bowser" untuk menampilkan video yang tertangkap oleh kamera smartphone anda
7. Selesa deh, sekarang smartphone anda sudah menjadi webcam untuk laptop/PC anda
Sekian dari saya, terima kasih :3
Beberapa Penyebab Kenapa Skill OSU Milik Kalian Buruk
Hai guys ketemu lagi sam ane :3
Yoosh kali ini ane mo memposting beberapa penyebab kenapa skill OSU milik kalian buruk :3
Berikut beberapa penyebab kenapa skill OSU milikmu buruk :
- Posisi duduk yang nyaman
Poin ini cukup penting menurut saya, kenapa? karena posisi duduk yang tidak nyaman juga bisa mempengaruhi konsentrasi kalian saat bermain osu loh. Maka, sebelum play lagunya pastikan posisi duduk kamu sudah nyaman.
- Skin OSU
kenapa skin juga mempengaruhi? coba saja kalian bermain osu dengan skin default lalu bandingkan dengan skin yang dibuat secara manual :3, pasti terasa perbedaannya kan? di akurasinya, speednya, dan juga tingkat fokus bermainya.
- Mouse serta mousepad (untuk player mouse)
ya, berrmain dengan mouse dibutuhkan sensitivitas yang mendukung selama bermain, sensitivitas ini juga bisa dipengaruhi dari mouse dan juga mousepadnya. Sebenarnya kalian juga bisa mengatur sesitivitas cursornya didaam game, tapi alangkah baiknya jika kalian pastikan juga sesitivitas mouse serta mousepad kalian untuk permainan yang lebih nyaman :3.
- Timing
Timing akan berpengaruh pada akurasi kalian nantinya. Jika Timing kalian tidak sesuai dengan hit circle nya, maka akurasi kalian sudah pasti sangat lah buruk. Lalu bagaimana cara melatih Timing? nah untuk melatih Timing kalian hanya perlu memainkan lagu dengan tingkat kesulitan 2- 4* saja, ulangi latihan ini sampai Timing kalian benar-benar sudah pas dengan hit circlenya :3
- Konsentrasi
Konsentrasi juga ngaruh loh ke permainannya, konsentrasi yang kurang akan menyebabkan kalian mendapat skor yang rendang, miss, dan bahkan sampai membuat kalian kalah dalam permainan..Apa yang membuat diri kita sendiri tidak konsentrasi?, itu bisa saja berasal dari mengantuk, lelah, dan banyak pikiran. Maka dari itu, saat sudah play dengan lagunya, pastikan kalian hanya fokus dengan yang ada di hadapan anda lalu dengarkan ritme musiknya.
- Waktu Bereaksi
kita sebut saja reaction time :3, nah kenapa reaction time ini ngaruh?, tentu saja akan berpengaruh pada permainan kalian. Dalam bermain OSU kalian memerluka reaction time yang cepat. Karena game ini memang didesain untuk orang yang punya reaction time yang cepat. Tapi, bagi kalian yang tidak punya reaction time yang cepat dan kalian hanya ingin tetap memainkannya, kalian bisa bermain dengan lagu yang tingkat kesulitannya 1-2* bintang saja. Latihlah terus reaction time milik kalian hingga kalian mampu bermain lagu yang tingkat kesulitannya 5* atau lebih.
- Choke
Apa itu Choke?, di bahasa inggris mungkin choke berarti tersedak :v, tapi di dalam osu choke mempunyai istilah lain, ummm... bahasa gampangnya hilang kendali secara mendadak. Nah Choke ini merupakan suatu kendala yang sangat kampret xD, bahkan player profesional pun tidak bisa menghilangkan hal ini wakakak. True story nih, saya waktu itu lagi main lagu everything will freeze dengan tingkat kesulitan 5* waktu itu kombo saya sekitar 1235x, kemudian mendadak pikiran saya menjadi kosong kemudian saya miss, FUUUUUUUUKKKK. :v, kan kampret, kombo dah banyak tapi malah miss :'v. Saya belum tahu bangaimana cara mengatasi choke ini, jadi saat bermain pastikan kalian berdoa dulu supaya ga kena choke wikwikwok xD.
Yak sekian dari saya, semoga bermanfaat :3
Cara Mudah Menghitung Kecepatan Akses Internet
Yooo ketemu lagi sama saya Fikri
Nah dipostingan yang satu ini saya ingin berbagi ilmu tentang bagaimana cara menghitung kecepatan akses internet dengan mudah :3
Oke saya langsung ke intinya saja ya :D
Sebagai contoh saya mendownload file dibawah ini
Dapat dilihat bahwa ukuran file tersebut adalah 25,01 MB, kita bulatkan menjadi 25 MB saja hehe :v
Seperti yang kalian lihat, saya membutuhkan waktu 2 menit untuk mendownload file tersebut. Nah pertanyaannya adalah berapa kecepatan akses internet saya?
Beginilah cara menghitungnya :
Kita analisa terlebih dahulu
- 25 MB = 25.096 KB
- 2 Menit = 120 Detik
Rumusnya ialah sebagai berikut :
Kecepatan = Jumlah File : Waktu
Kecepatan = 25.096 : 120 = 209,133 Kbps
Nah begitulah caranya, mudah sekali bukan hehe :D
Sekian dari saya, Terima Kasih
Nah dipostingan yang satu ini saya ingin berbagi ilmu tentang bagaimana cara menghitung kecepatan akses internet dengan mudah :3
Oke saya langsung ke intinya saja ya :D
Sebagai contoh saya mendownload file dibawah ini
Dapat dilihat bahwa ukuran file tersebut adalah 25,01 MB, kita bulatkan menjadi 25 MB saja hehe :v
Seperti yang kalian lihat, saya membutuhkan waktu 2 menit untuk mendownload file tersebut. Nah pertanyaannya adalah berapa kecepatan akses internet saya?
Beginilah cara menghitungnya :
Kita analisa terlebih dahulu
- 25 MB = 25.096 KB
- 2 Menit = 120 Detik
Rumusnya ialah sebagai berikut :
Kecepatan = Jumlah File : Waktu
Kecepatan = 25.096 : 120 = 209,133 Kbps
Nah begitulah caranya, mudah sekali bukan hehe :D
Sekian dari saya, Terima Kasih
Cara Mudah Mengatur Margin Pada Microsoft Word 2010
Hai kalian, kembali lagi sama saya Fikri
Nah kali ini saya ingin memberitahu kepada kalian tentang cara mengatur Margin di Microsoft Word 2010
Yuk kita langsung saja, Berikut langkah - langkahnya :3
- Klik Tab Layout (Terdapat di sebelah Tab Insert)
- Lalu pilih Margins
- Kemudian pilih normal (biasanya orang akan meimilih normal untuk ukuran yang standar/original)
Bagaimana caranya supaya saya mendapatkan ukuran yang saya inginkan?. Mudah saja kok, kalian hanya perlu memilih tombol "Costum Margins".
Misal, saya ingin membuatnya menjadi seperti ini :
- Top = 3 cm
- Left = 4 cm
- Bottom = 4 cm
- Right = 3 cm
Nah, maka saya akan atur seperti ini
Mudah sekali bukan :D, Nah harusnya kalian sudah mengerti bagaimana cara merubah ukuran margins dengan mudah. Jika masih belum paham silahkan baca ulang dari atas sampai kalian paham :3
Sekian dari saya, Terima Kasi
Nah kali ini saya ingin memberitahu kepada kalian tentang cara mengatur Margin di Microsoft Word 2010
Yuk kita langsung saja, Berikut langkah - langkahnya :3
- Klik Tab Layout (Terdapat di sebelah Tab Insert)
- Lalu pilih Margins
- Kemudian pilih normal (biasanya orang akan meimilih normal untuk ukuran yang standar/original)
Bagaimana caranya supaya saya mendapatkan ukuran yang saya inginkan?. Mudah saja kok, kalian hanya perlu memilih tombol "Costum Margins".
Misal, saya ingin membuatnya menjadi seperti ini :
- Top = 3 cm
- Left = 4 cm
- Bottom = 4 cm
- Right = 3 cm
Nah, maka saya akan atur seperti ini
Mudah sekali bukan :D, Nah harusnya kalian sudah mengerti bagaimana cara merubah ukuran margins dengan mudah. Jika masih belum paham silahkan baca ulang dari atas sampai kalian paham :3
Sekian dari saya, Terima Kasi